How To Put Google Search Bar
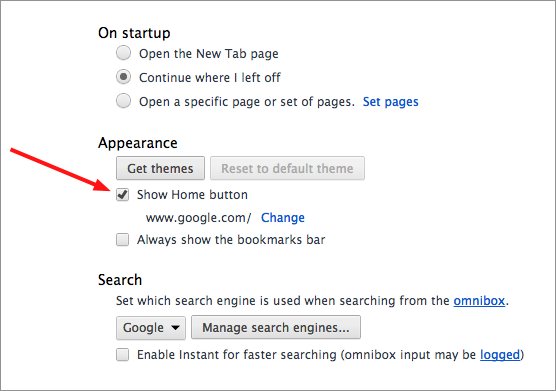
Google is synonymous with search and is still the most preferred search engine for most computer users. In this post you will learn how to set Google as the default search Engine on your computer, in case this is not the case on your computer due to variety of reasons.Search EnginesA Search engine can be described as a program designed to search the World Wide Web or the internet for content matching queries, questions or keywords entered by the users.Google, Yahoo, and Bing are some of the most popular search Engines used by millions of computer users all over the world. In case you are wondering, Google Chrome, Firefox and Microsoft Edge are classified as web browsers and not search engines.
All these browsers make use of search engines to bring you the search results.In general a browser can be described as an interface that connects users to the internet while a search engine is a specialized program, dedicated to bringing out search results that are matching the search words typed by a user. Set Google As Default Search EngineBy changing the default search engine to Google on your computer you are ensuring that all your search queries that you will be typing in the search bar are brought to you by Google’s search engine.In case your computer has Google Chrome or Firefox browser installed on it, it is likely that your computer is already set to use Google search engine.However, it is quite possible for the default search engine on Chrome and Firefox to be switched from Google to some other search provider. This can happen due to a malware on your computer or you may have switched to some other search engine unknowingly.Another case where you will be dealing with a change in search engine is when you update your computer to Windows 10 operating system or buy a new Windows 10 computer. In such cases your default search engine would be Bing.We will be showing you the steps to change your default search engine to Google in all these cases.
Sep 27, 2009 Take the Paris fashion world by storm in Nancy Drew® – Danger by Design, and solve an intriguing new mystery from the case files of the adventurous ace detective! An American designer is the talk of world's most glamorous runways, but her investors quietly whisper about. Nancy Drew: Danger By Design Download. Nancy drew danger by design fashion designer blue moon moon canyon last train deception island scarlet hand train to blue blackmoor manor shadow ranch kapu cave drew game stay tuned curse of blackmoor old clock secrets can kill. Nancy drew danger by design download. Nancy Drew: Danger by Design. By Her Interactive. Walkthrough by MaGtRo July 2006 version 1.05. Gameplay: Watch the introduction scene. CD1 is needed on the drive to play the game. Move to the desk and click on the left book 'How to be a Detective' by Nancy Drew. Click and learn the.
Set Google as Default Search Engine on Chrome BrowserYou can easily set Google as the default search engine on Chrome browser by following the steps below.1. Open Google Chrome browser on your computer.In case you do not have Chrome on your computer, you can download the latest version of Chrome to your computer through this.2.
Now, click on the 3 bar menu icon at the right side of your screen to access a drop-down menu (See image below). 3. From the drop-down menu, click on Settings (See image above) – Once you click on Settings, you will be directed to Chrome browsers settings page.4. On the Chrome settings page, browse to the search section and click on the Down-Arrow beside Manage Search Engines and select Google as your default search engine (See image below).Once you select Google, the changes will be automatically saved and Google will now become the default search engine for all searches carried out on your computer using the Chrome Browser. Set Google as Default Search Engine On Mozilla FirefoxMozilla Firefox is a popular browser that allows its users to use a variety of search engines, ranging from Google, Bing, and Yahoo to DuckDuckGo and more.Follow the steps below to set Google as the default search Engine for Firefox browser installed on your computer.1. Open the Firefox browser on your computer and click on the 3 bar icon, located to the top right corner of your screen (See image in step#2 below).2. Click on Options to launch the Firefox Options page (See image below).3.
Some web browsers have the ability to set a primary search engine. One noticeable feature of a primary search engine is the built-in search box, which is beneficial because it allows you to type in a search without actually visiting the search engine's website. As of 2010, Google owns 90 percent of the market. Google Search is installed but not set as your default search provider. To default to Google, here’s how you do it: Click the Tools icon at the far right of the browser window. Select Internet options. In the General tab, find the Search section and click Settings. Select Google. Click Set as default and click Close. Add a Google Search Box to Your Site. Once we have the object initialized and the type of search set, we have to tell Google where to draw the object. In this case.
How To Put Google Search Bar On Website
On the Firefox Options page, click on Search in the side bar menu (See image in Step 4 below).4. Next, look for the Default Search Engine section and select Google as the default search engine.5. Make sure that the option titled Use this search engine for searches from Windows is enabled. You may also tick mark “Provide Search Suggestions” in case you want to receive search suggestions from Google. Set Google As Default Search Engine On Internet ExplorerYou can set Google as the default search engine on Internet Explorer by following the steps below.1. Open Internet Explorer on your computer.
Like most users, clicking on the Internet Explorer icon may lead you to the MSN home page (Default setting).2. On the address bar, click on the small down arrow button next to the magnifying glass (See image below).3. From the drop down menu, click on the Add button – you will see this in the lower right corner of the address bar (See image below).4. You will be directed to Internet Explorer Gallery page.5. On the Internet Gallery Page, scroll down until you see Google Search and click on the Add button next to it.6.
You will see an “Add Search Provider” pop-up window. Check the box for Make this my default search provider and then click on Add.Restart internet explorer and now Google will be your default search engine. Set Google As Default Search Engine on Microsoft Edge BrowserMicrosoft recommends that you use Bing as the default search engine on its Microsoft Edge browser. However, Microsoft Edge uses open search technology and makes it easy to to Google.Follow the steps below to change the default search engine in Microsoft Edge to Google.1. Open Microsoft Edge browser on your computer.2. To set Google as your default search engine, first you will have to visit its homepage. Type www.google.com in the Microsoft Edge Address bar and press Enter (See image below).3.
Once Google’s homepage opens, click on the three dots icon in the upper right corner of your screen to open a drop-down menu (See image below).4. Select Settings from the drop-down menu and click on it (See image above).5. Scroll down in the Settings panel and click on View advanced settings (See image below).6. Scroll down in the Advanced settings page, till you see “Search in the address bar with” – You will see Bing set as the default search provider. Click on the Change button (See image above).7. On the next page, select Google Search and also click on Set as Default to make Google as the default search engine on Microsoft Edge browser.8. Restart Microsoft Edge and from now on Google will be your new default search engine on this browser.
How To Put Google Search Bar On My Homepage
Microsoft’s new Edge browser uses Bing as its default search engine, but if you prefer something else you can change that. Edge can use any search engine that supports OpenSearch as its default.no longer uses that Internet Explorer used, so you don’t have to worry about installing those. Instead, Edge features an easily accessible option for changing your search provider.We’ll be switching to Google as our example here, but you can select another search engine if you like. For example, these instructions also work with DuckDuckGo.
Step One: Get More Search EnginesMicrosoft Edge no longer uses search providers you have to install from Microsoft’s website. Instead, when you visit a web page that uses the “OpenSearch” standard to expose its search engine information, Edge notices this and makes a record of the search engine information.RELATED:This is, too—visit a web page with OpenSearch and Chrome will automatically detect it.All you need to do is visit the search engine’s website to add that search engine to Edge. If you want to install Google, visit. For DuckDuckGo, visit. Once you’ve done so, you can make it the default using the instructions below.Not every search engine supports OpenSearch yet, but we expect search engines will add support for this very quickly. Step Two: Change Your Default Search EngineTo change your search provider, click the menu button—that’s the button with three dots at the top-right corner of the Microsoft Edge window.
Select “Settings” in the menu.Scroll down in the “Settings” panel and click the “View advanced settings” button near the bottom.Scroll down in the “Advanced settings” panel and you’ll see the “Search in the address bar with” setting. Click the “Change search engine” button.You’ll see a list of available search providers. Select the search engine you want to use and click or tap “Set as Default”.If the search engine you want to use doesn’t appear here, be sure you’ve visited the search engine’s homepage first. If you have visited the homepage and it still doesn’t appear, that search engine doesn’t support OpenSearch yet. You may want to contact the search engine and ask it to support OpenSearch so you can use it as your default search engine in Microsoft Edge. Step Three: Search From the Address Bar or New Tab PageYou can now type a search query into Edge’s address bar and press Enter—it’ll automatically search your default search engine. Edge will even provide suggestions from it in the drop-down box, assuming your search engine supports suggestions and you leave them enabled in Edge’s settings.This change also affects the “Where to next?” box on the new tab page, giving you a way to easily search your favorite search engine.RELATED:To quickly search with, press Ctrl+T to open a new tab page or Ctrl+L to focus the address bar on the current page and start typing your search.Unsurprisingly, this option doesn’t affect anything outside Microsoft Edge. When you perform a search from the Start menu or via and select “Search the web,” Windows will search the web with Bing.

Cortana is, after all, “powered by Bing.” The above option only applies to searches you begin from within Microsoft Edge.As usual, this only modifies a single browser’s settings. If you use Internet Explorer for legacy applications, you’ll need to change its search engine the old-fashioned way. Chrome, Firefox, and other browsers have their own default search options.